People want more security as Google Drive, Dropbox, and other cloud solutions become popular tools for storage. They want to password protect Google Drive folder and Dropbox folder. And why not? It is very convenient and easy to store data on the cloud but if there is no protection then it is all worthless.
Cloud Storage Overview
Cloud storage is relatively new on the block and came into existence a few years back. Since its inception, USB storage has slowly become impractical and maybe even dangerous. The main reason behind this view is that USB drives need to be physically carried. And because they are usually small as well, misplacing or losing one is very common.
Also Read: 25 best CouchTuner Alternatives That Actually Work
USB drives have enjoyed a top place in the industry for quite some time now as they were once the most commonly used tool for data storage but now they are getting replaced by better options on the market.
Cloud accounts have slowly come out on top as the ideal option because they outshine all the other data storage solutions. They don’t need to be physically carried while on the move. All one needs to do is remember their ID and password in order to access their data.
This means no matter where you are, as long as you have an internet connection, you can gain access to your files. But this does not mean that there are no threats. As millions of users store their data in the cloud, security becomes a top priority.
Read: SolarMovie – Top 21 Sites To Watch Free Movies Online
This is not a concern for those who store data that does not need to be confidential. However, you need to be extra careful while using cloud accounts if the information in your possession needs to be confidential. Hackers with malicious intentions are always ready to steal your data so it is better to password-protect your Google Drive and Dropbox folders. In this article, we’re going to tell you exactly how to achieve that.
Read: Fmovies – 17 Best Alternatives, Mirrors & Sites Like FMovies
How to password protect Google Drive folder
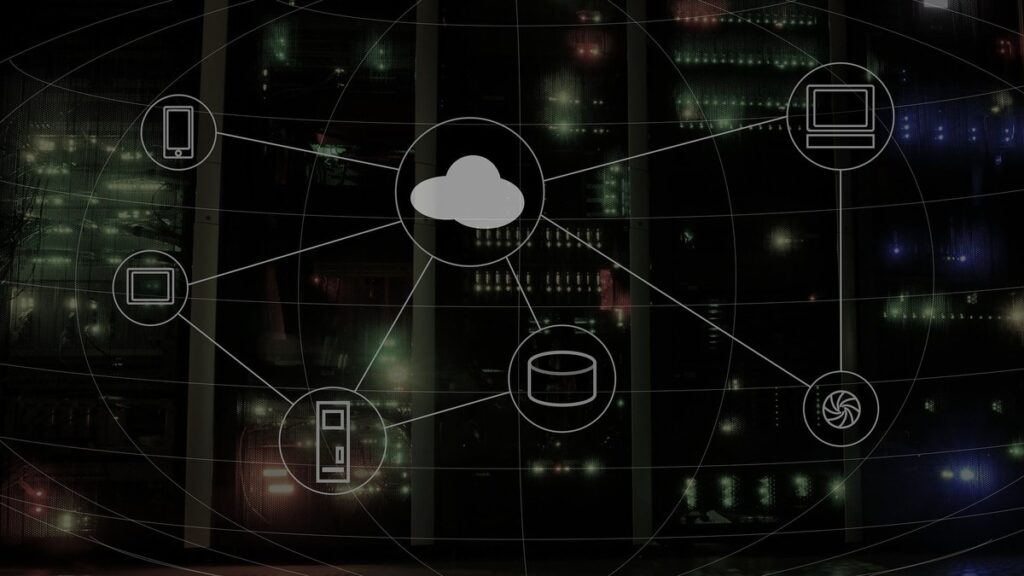
There is no direct way to password protect Google Drive folder as of yet but where there is a will, there is a way! We will guide you through the steps in this tutorial. It will help you make a password-protected folder. If you want to secure a file or document then these same steps can also be applied.
Interesting read: 20 Putlocker Alternatives To Watch Movies On The Web
Here’s how we’ll go about it. The main idea is to:
- Get a link to the folder.
- Create a form that requires a password and gives the link to the said folder.
- Share the form and password with the relevant parties.
All set? Let us get right to it then.
To get a link to the folder:
- Sign in to your Google account.
- Enter your Google Drive.
- Right-click on the folder that needs password protection.
- Click on the “Share” option.
- Click on “Get shareable link”.
- Make sure that the option says “Anyone with the link can view” if you don’t want others to edit the folder.
- Click on “Copy link” and then the “Done” button.
Now, we will get the Google form running.
Also Read: Soap2day – Is It Still Working? Top 24 Alternatives
To set up your Google form:
- First, click on this link: https://docs.google.com/forms/u/0/
- Go click on the “Blank” form on the left-hand side.
- Click on “Untitled form” to give your form a relevant title.
- Click on “Form description” to give your form a relevant description (Skip this step if not necessary).
- Now, click on “Untitled Question” and write something like “Please enter the password”.
- Make sure the option on the right-hand side of “Untitled Question” says “Short answer”.
- Also, make sure the “Required” option at the bottom right is turned on.
- Click on the three small dots next to “Required” and select “Response Validation”.
- Click on “Number” and select “Text” from the drop-down menu.
- Think of a strong password, click on the faded “Text” at the right-hand side of “Contains”, and type that password.
- After that, click on the faded “Custom error text” and write an error message like “Incorrect password. Please try again”. Do not opt to leave this text blank as there is a chance that it will show your real password if not filled.
- Click on the gear icon that says “Settings” on the upper-right side of the form.
- Click on “Presentation”.
- Uncheck the option “Show link to submit another response”.
- Under the “Confirmation message”, paste the link copied earlier.
- Click on “Save”.
Well done! Your Google Form is now complete.
To see how your form looks, click on the small eye icon that says “Preview” on the upper-right side. Here you can even test your form by typing in an incorrect or correct password.
Now it is time to share your form. Click on the “Send” button on the upper-right side of the form. You can either send the form via email or get a direct link by clicking on the gear icon next to the email icon. Copy the form link and send it to all the relevant parties. Send the password separately.
How to password protect a Dropbox folder?
Dropbox is a great cloud storage option for those who want an alternative to Google Drive. Its usefulness is incredible and its popularity speaks for itself. It can be used for all kinds of situations and is especially helpful when one needs to share sensitive information. Perhaps this is why its developers have included various security features like password protection for different Dropbox folders.
So how does one go about creating a password-protected Dropbox folder? Well, first you will need a premium account as this feature is only for those who pay for the platform. After that, the process is very simple.
- First, sign in to your Dropbox account.
- Click on the “Share” option right next to the name of the relevant file or folder.
- Click on “Link settings”.
- Choose “Only people with the password”.
- Now go to “Set a password” and type a strong password.
- Set an expiration date for the password if you want the folder to be accessible only for a limited time period.
- Click on “Save settings”.
Well done! Now you can copy and paste the link into an email or send it to the relevant parties through Dropbox itself.
Read Also: Blooket: More Than Just Fun and Games


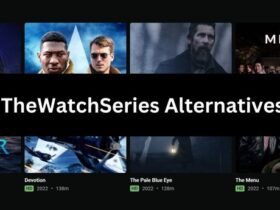

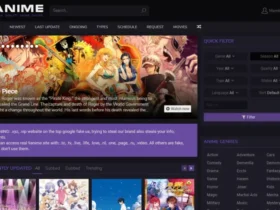

Artificial intelligence creates content for the site, no worse than a copywriter, you can also use it to write articles. 100% uniqueness, scheduled posting to your Wordpress :).